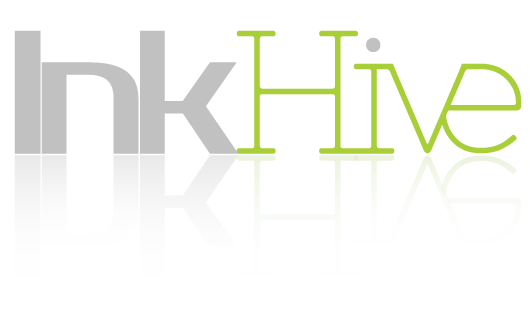Calendar apps simply have to handle appointments and inform us when they are about to begin. That is what it is for. So maybe it is not shocking that in years since Google first released Google Calendar, a little about the app has barely changed, even though it has grown to be one of the increasingly popular ways to handle your tasks.
There is nothing different that you might bring to a calendar app that will improve things as its primary job but there is plenty of stuff that can be changed and adjusted to ensure your calendar runs effectively. Google has accomplished that with its latest version of Google Calendar that has just been announced.
1. Better Version of Google Calendar
Google’s visual base facilitated the first use of Android phones and Google’s mobile apps. And now, one after the other, the web-based G Suite apps are taking on a new look. The process began at Google Mailbox in late 2014, backed up by Google Forms and Google Contacts.
2. Improved Schedule View
Indeed the best feature of the latest Google Calendar is subtly concealed in the ‘day view’ feature: a latest view of the Schedule can bring you side by side with the calendars of your colleagues. Where everyone’s schedules are exchanged, this feature fits better with G Suite accounts. Attach calendars from the left sidebar to your coworker then pick the Day view from the panel in Google Calendar at the top left.
Then, next to your collaborator ‘s calendar, press the checkmark and you can see their plan beside one another with your own for that day. Now you need to see it like that for another day? To pick a particular day, use the mini calendar in the left sidebar, or the markers in the top to skip through activities day by day.
3. Add Notes and Attachments
A click on the Edit pencil button on any event top tweaks its setups in a new google calendar template with recognizable options for time, period, venue and repeat settings. ‘ Introduce guests to a right, or select the ‘Find a Time tab to enable the editor to use the Schedule view to see when your invitees are available. You can then add comments near the bottom. This time, it will enable texts with bold, italics, and underline along with bullets points. It supports a few of the essential keyboard shortcuts
To add attachments, press the icon on the paperclip. That shows the file explorer for Google Drive, where you can add files from Google Docs or upload a new file just for this case.
4. Meeting Schedules
The event organizer for Google Calendar also features a new tool: a room scheduler for group G Suite accounts. Right next to the Participants tab where you’re adding event attendants, there’s now a new Rooms section in which you can browse it through meeting rooms granted to your organization. When trying to add guests to your online events, you will enter the room name to check the matching spaces, then you will be able to search by availability to see the rooms that will be free during your session. If you have confirmed the date, you don’t have to worry about double-booking a conference room.
5. Multiple Time Zones
Organize schedules through various time zones by enabling the alternative timezone choice of Calendar, which creates the opportunity to initiate or stop activities in different locations without having any internal transitions. Search in the preferences of the website for the “Time zone” tab, then check the box next to “Secondary time zone view” and pick the time slot you need.
6. Reminders for Vacations
Want to include in the details a festival with a vacation name like xmas eve or a lunch break like midday, then select on the activity. Google Calendar will simply update a festive headline graphic that suits your program, rather than just a highlighted card with your event title. This may not fit for every trip or holiday where you can have the headers but when it pops up your reminders, it feels nice and attention grabbing.