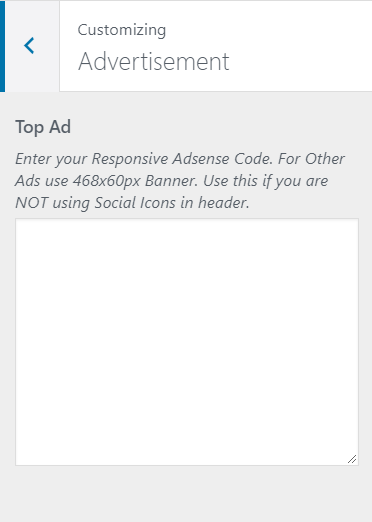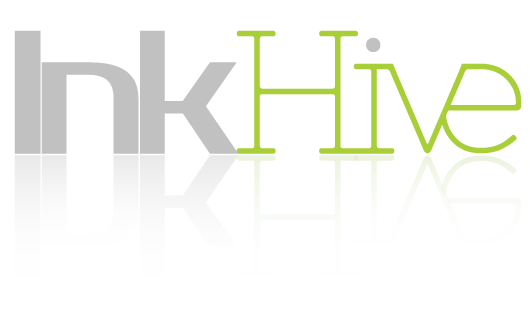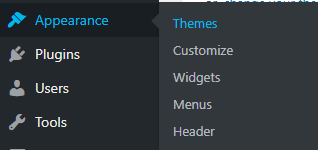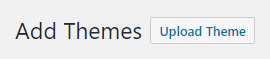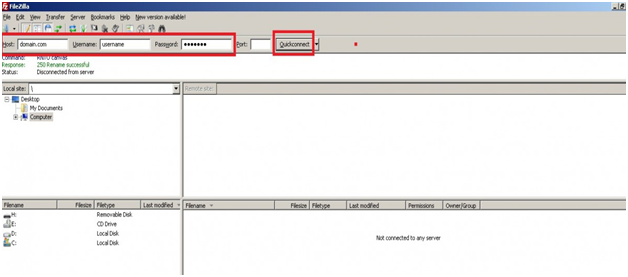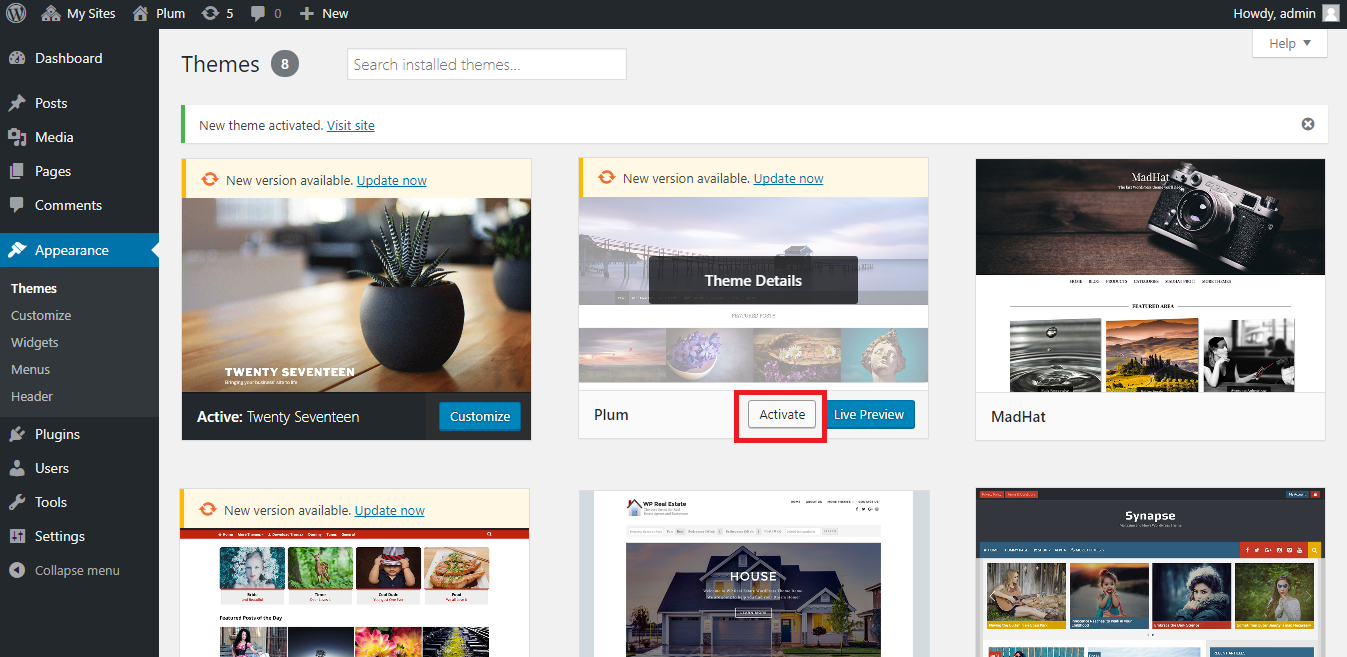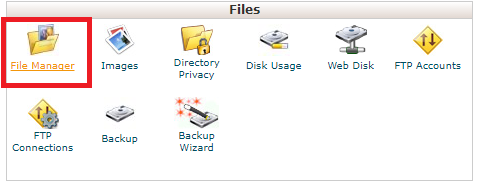Setting Up the Theme Using Customizer
Once the Forest Pro Theme is installed. You can start setting up the theme.
Before you set up the theme. Make sure that your site has some pages, posts, categories and featured images.
How to use Theme Customizer?
- To Configure your Forest theme using Customizer log into your WordPress dashboard.
- Go to Appearance > Customize.
- Customize window of your Forest theme will be loaded which will look like following:

Title, Tagline & Logo
This section contains Following Settings:
Logo: Here you can upload a Logo for your Website. Crop & Resize the logo perfectly on your computer before uploading it.
Site Title: By the using Site Title option you can insert a site title to your Forest Theme.
Tagline: You can use Tagline option to insert a tagline for your website which can be a small description of your website.
Site Title Size: You can use Site Title Font Size to adjust the size of Title:
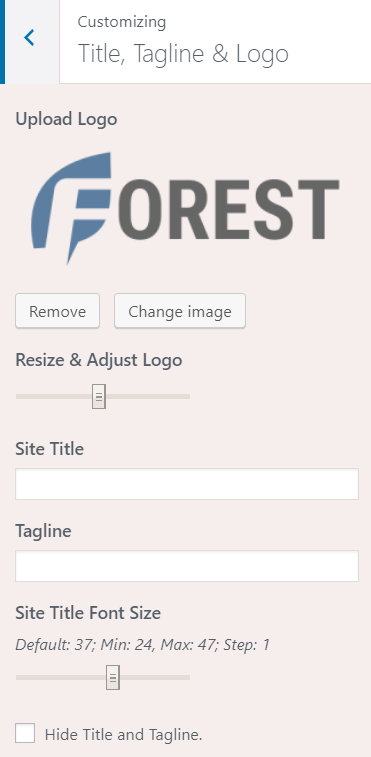
Header Settings
This Contains Numerous setting
gs which can be useful for you to set up the perfect header.
- You can have 2 different Header Styles with 2 different alignments.
- There is a Basic Settings option that lets you set different basic settings such as follows:
- Hide Search Button in Header
- Hide My Account & Cart Link
- Hide Search in Top Bar
- Hide Header contents while using Header Style 3
- Search Bar Place Holder it lets you write something you desire instead default text Search…
- It also lets you set the Header image for your theme

- Basic Settings list
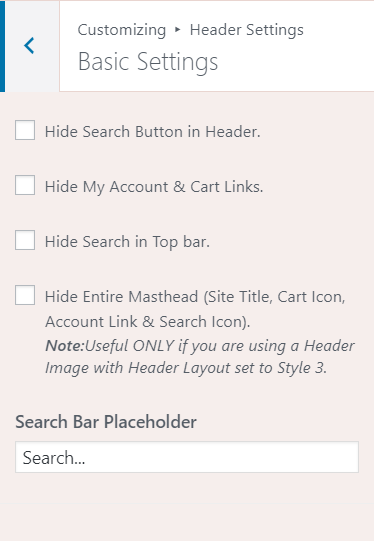
Featured Content Areas
How to use Featured Content Areas?
This theme has Many Featured Content Areas to display your Featured Posts. These Featured Posts can be set through a Category.
And for all of them to work, make sure you have sufficient posts in the selected categories, and you have defined Featured images for All of them.

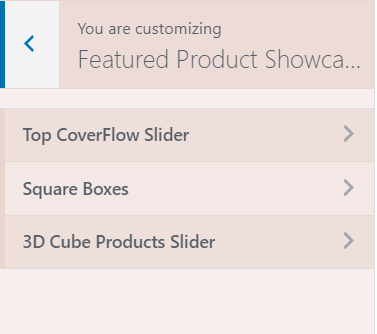

Featured Post/Product Showcases
With this theme, you can use WooCommerce and there are some showcases to display your products and posts. These showcases are listed as Featured Post Showcase and Featured Product Showcase
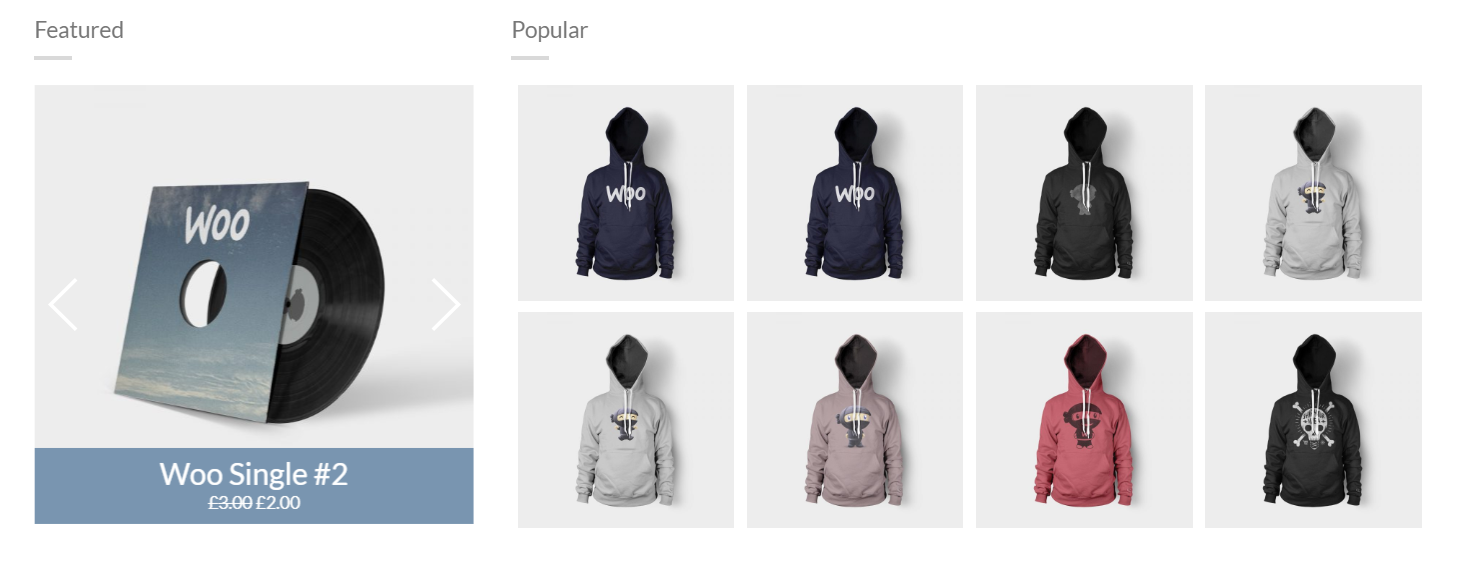
Working With Image Thumbnails
With this theme, you are likely to run into Issues with Images, if you are new to WordPress.
Setting Up Featured Images for Posts?
If you haven’t set any Image on your Homepage and you are seeing a Blank Dummy Image. That’s because you have not set any Featured Image Yet.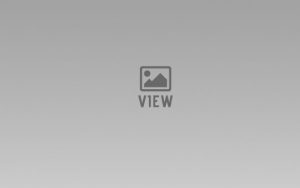
How to set Featured Image?
- To set a Featured Image, go to Edit Post and on the Edit page, at the bottom, you will see.
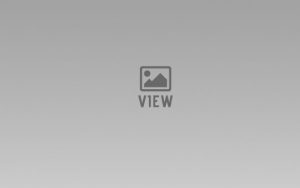
- Now click on Set featured image > Select An Image To Upload Or Choose From Already Existing Images.
- Next, Click onSet featured image button.
- Now an image will be set on your post. Click Update to make changes visible. Make sure that the Featured image you upload is large enough.
Min Width: 600pxMin Height: 400px[ATTENTION: Smaller images will not resize properly.]
How to use Header Image?
- To set a Header Image, go to Appearance > Customize and on the Customize Page, on the left section(Pane) you will see “Header Settings” option.

- Now click on Header Image > Add New Image > Now Upload Or Choose From Already Existing Images.

- Next, Click on Select and Crop button.
- Now Crop Image according to your image message or Skip Cropping your Header Image will be set on your website.
- Click Save & Publish to make changes visible.
Skin Designer
By Default, the theme has 3 Skins. And the Pro version of Forest Theme has another advance option which is Custom Skin it lets you use unlimited colors for your theme.
You can also select colors for Site Title & Tagline.
To use Custom Skin you need to go to Customizer > here look for Skin Designer and open > Choose Skins as Build Custom Skin > now you will get color options for various areas.
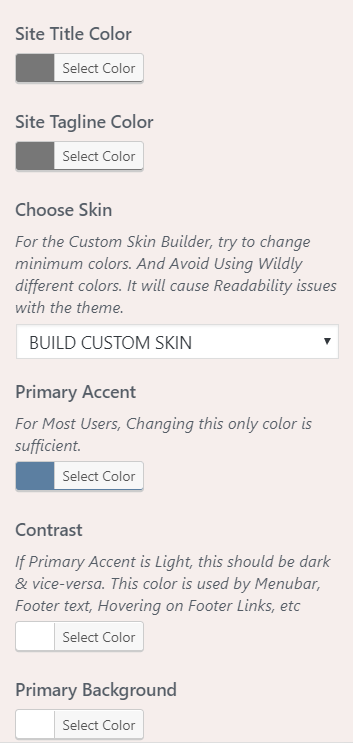 Fix issues Related to Improper Image Sizes
Fix issues Related to Improper Image Sizes
All Images are Different in size. Why?
You won’t have this issue in your Forest Theme. If you have recently come from a Different theme, your Images will all be of different sizes and will break the theme’s layout.
- To Forcefully Resize All Images and solve this issue, Install and Activate the Plugin named “Regenerate Thumbnails Plugin”.
- You can download this plugin from the following link:
https://wordpress.org/plugins/regenerate-thumbnails/
[ATTENTION: All the images uploaded while “Forest Theme” is installed, will automatically be resized. You don’t have to worry about selecting the Correct Sized Images. Just make sure they are Large enough. No Fixed Size Recommended.]
Static Page vs Recent Posts
Forest theme provides Static Front Page section which supports two types of Home Page Display:

- A Static Page
- Or Your Recent Posts
- A Static Page: It will set a Regular Page to your Website’s Home. This is useful if you are not planning on maintaining a Blog and using this theme on a Static Website.
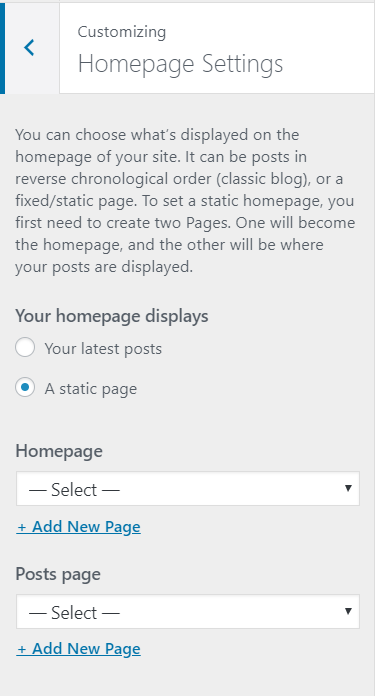
- Your Latest Posts: It will show the Latest Post on your Website’s Home Page.
Forest theme supports two Navigation Menus. The Important one is Primary Menu to Show in the Header.
You can also enable an alternate menu to show up instead of the Social icons as discussed earlier in the Header Settings.
How to Set up Navigation Menu?
- Go to Appearance > Customize > Menus.

- Now Create Menu you want to display on your website.

- After creating a New Menu you can Add Items to it as shown in the following image

- You can Drag & Drop Added Items to make them Sub Menu Items.
Menu Basic Settings
There is another option in Menu Basic Settings in Forest Pro theme it gives you two more options as follows
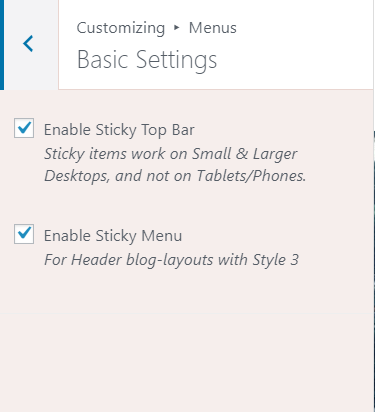
i. Sticky Top Bar: It makes your website’s Top Bar Sticky.
ii. Sticky Menu: Sticky Menu allows your website’s menu to be stick with the top screen while scrolling the website.
Google Web Fonts
This theme supports 650+ Google Fonts. You can choose from 2 Fonts which will automatically be placed at various locations on the theme depending on the context.
- Title Font
- Body Font
Social Icons
You can also Choose Up to 30 Social Icons and display up to 10 social icons at a time and there are over 7 Animation Effects for the social icons in Forest Pro theme.
Google Analytics
It lets you add Google Analytics code to your website’s footer you just need to paste the code in the customizer and make sure to paste code without <script> tag.
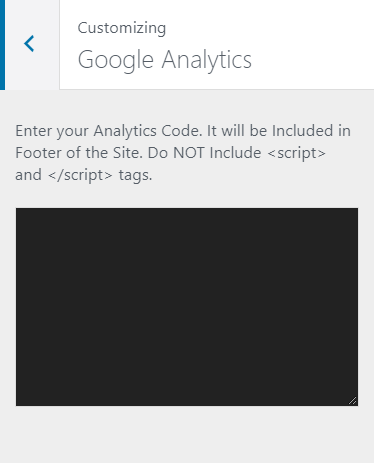
Advertisement
This will let you display advertisements on your website. You just need to paste the Adsense code to the customizer to display the adds.